Для создания параметрического узла необходимо наличие профилей металлопроката в пространстве модели, для которых будет применяться создаваемый узел в точке сопряжения. В качестве прототипа используются колонна и балка двутаврового сечения 30Б1.
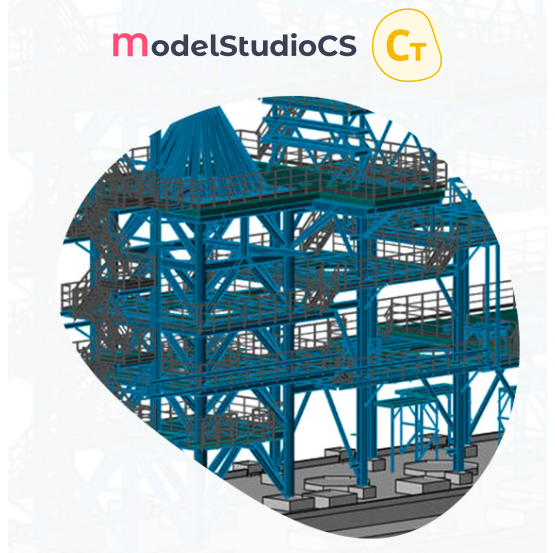
Формирование маркера узла металлопроката
С помощью команды Model Studio CS «Строительные решения» создаём узел, последовательно указывая элементы металлопроката.
На пересечении базовых линий профилей металлопроката сформируется маркёр узла, предназначенный для разработки параметрического узла. Ось Z системы координат будет направлена вдоль первого выбранного профиля. В свойствах маркера автоматически сформируется информация о профилях металлопроката, которые были выбраны при создании.
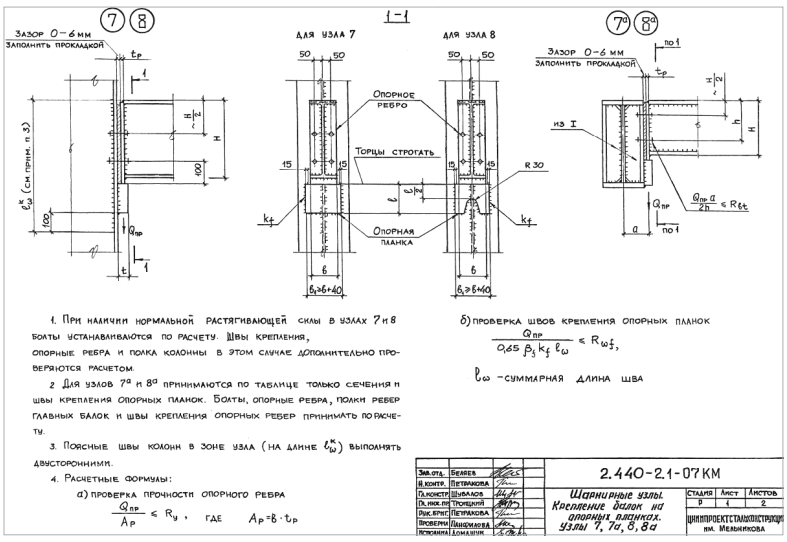
Рис. 1. Узел по серии 2.440–2.1 выпуск 1
Номера данных профилей (Профиль 1, Профиль 2, …) соответствует последовательности выбора объектов на модели. Атрибутивная информация и геометрические характеристики профилей (сечение профиля, угол наклона и др.) используются для автоматизации расчёта габаритных размеров пластин, длин болтов и прочих элементов (рис. 2).
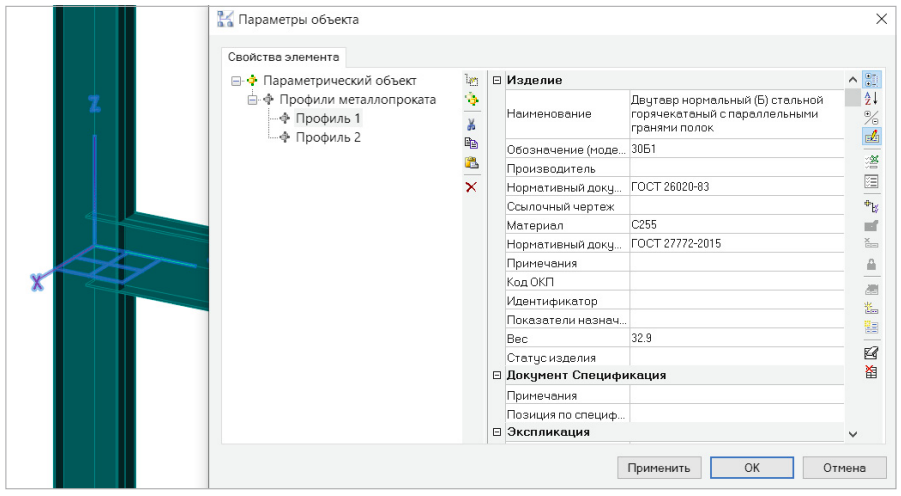
Рис. 2. Свойства маркера узла
Параметры узла металлопроката
В свойствах для параметрического объекта этот элемент иерархии называется «родительским». Добавим необходимые параметры и заведём значения атрибутивной информации. Перечь параметров используется согласно принятому стандарту конкретного предприятия.
Значения для «Имя объекта» и «Наименование» берём из названия узла. Параметры из категории «Классификация» используются для формирования спецификации и хранения объекта в базе данных изделий и материалов.
Параметры «Вопрос…» зависят от количества используемых профилей металлопроката в узле. Значение параметров будут использоваться как подсказки в командной строке при вставке узла из базы данных (рис. 3).
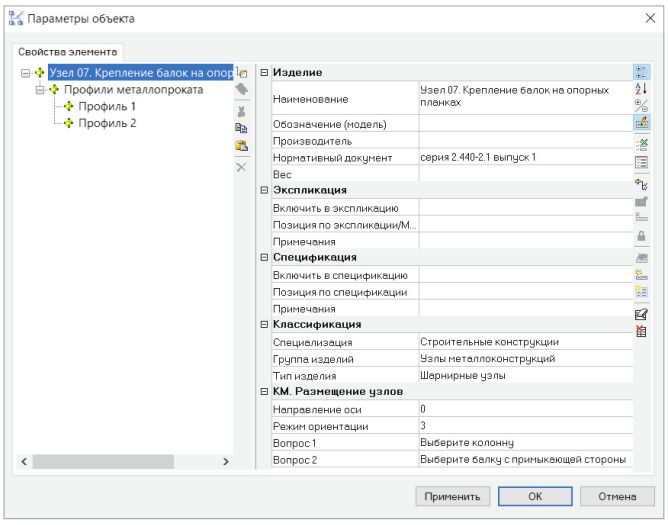
Рис. 3. Параметры родительского элемента
Состав узла
Согласно нормативному документу серии 2.440–2.1 выпуск 1, узел состоит из прокладки, опорного ребра, опорной планки и болтов крепления. В свойства узла добавим подчинённые элементы и зададим наименования согласно нормативному документу (рис. 4).
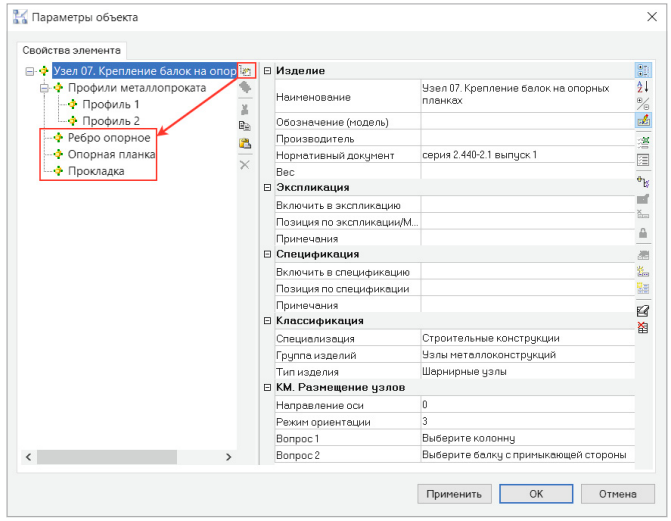
Рис. 4. Состав параметрического узла
Для созданных подчинённых элементов добавляются параметры и заводится атрибутивная информация. Параметры из категории «Изделия», «Классификация» используются для получения выходной документации. Параметры из категории «Размеры» будут использоваться при создании 3D-графики.
Для параметров, которые напрямую зависят от геометрии используемых профилей, накладываются зависимости, то есть используется окно редактирования текста и «Мастер функций» (рис. 5), вызываемого из «Редактора параметрического оборудования».
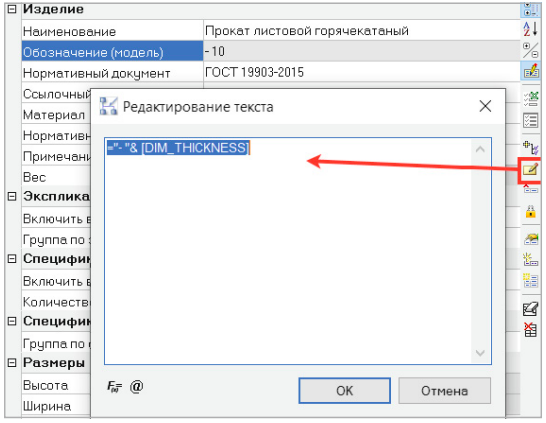
Рис. 5. Окно «Редактирование текста»
Параметризация узла
Для создания геометрии параметрического узла необходимо выбрать команду «Редактировать оборудование». Указав маркёр узла на модели, откроем окно «Редактор параметрического оборудования» (рис. 6). В диалоговом окне редактора параметрического оборудования отображается геометрическая структура узла.
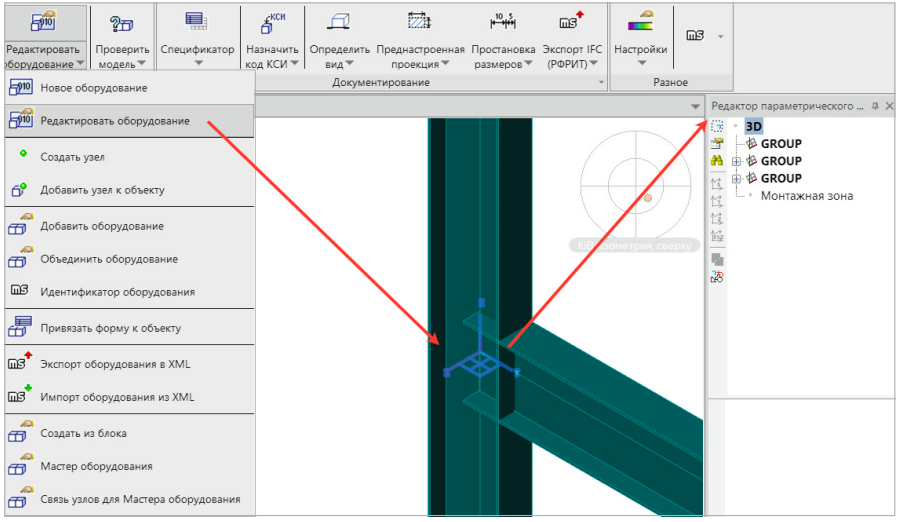
Рис. 6. Редактор параметрического оборудования в Model Studio CS «Строительные решения»
Первая группа в редакторе параметрического оборудования нужна для создания геометрических тел узла. В этой группе необходимо последовательно для каждого объекта-прототипа наложить зависимости базовой точки вставки, ориентации в пространстве и геометрических размеров.
Во второй и третьей группе отображаются параметры профилей металлопроката. Порядок соответствует последовательности выбора объектов на модели.

Параметризация опорного ребра
В первой группе с помощью контекстного меню создадим подгруппу.
Во второй части окна зададим имя для этой подгруппы и в параметре «Базовое направление» укажем направление из выпадающего списка (вдоль какого металла будет располагаться) — в данном случае это «metal_2″. Это необходимо для того, чтобы при повороте балки направление группы и 3D-примитивов в составе находились всегда с нужной стороны (рис. 7).
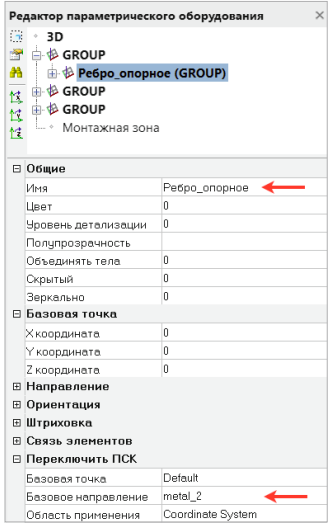
Рис. 7. Параметры подгруппы
В составе подгруппы «Ребро опорное» с помощью контекстного меню создадим 3D-примитив «Параллелепипед». Созданный примитив находится в нулевых координатах маркера узла размером по умолчанию 100×100×100. С помощью контекстного меню укажем, что созданный примитив будет соответствовать опорному ребру из свойств объекта (рис. 8).
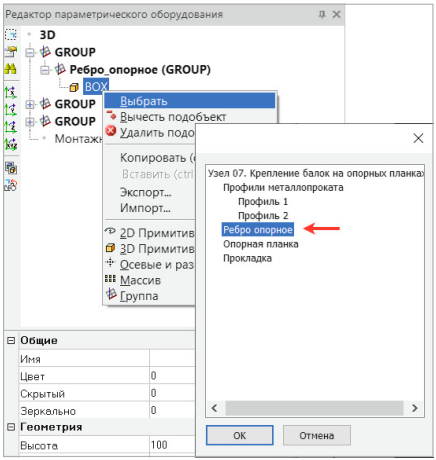
Рис. 8. Задание связи примитива со свойствами
С помощью «Мастера функций» в параметрах 3D-примитива наложим зависимость значений параметров геометрии, указанных в свойствах объекта, и укажем положения базовой точки примитива, относительно маркера узла (рис. 9). У параметра, для которого наложили зависимость или задали формульное значение, слева появится значок «fx».
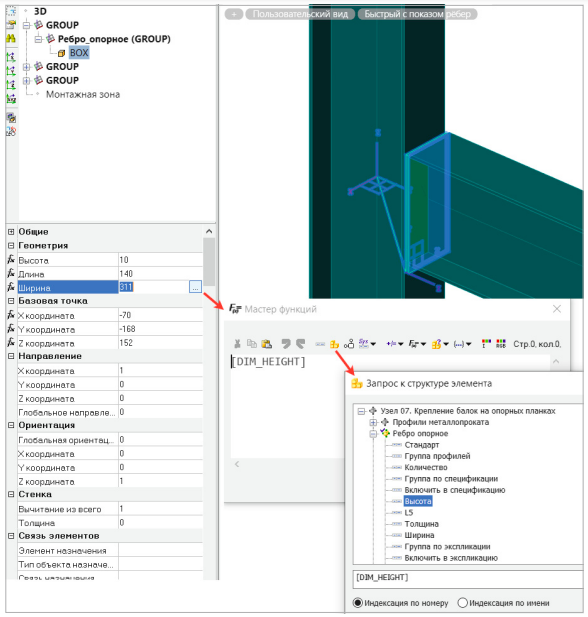
Рис. 9. «Мастер функций»
Для параметризации прокладки и опорной планки накладываются зависимости геометрии и положения базовой точки, используется аналогичный алгоритм действий, как для опорного ребра (рис. 10).
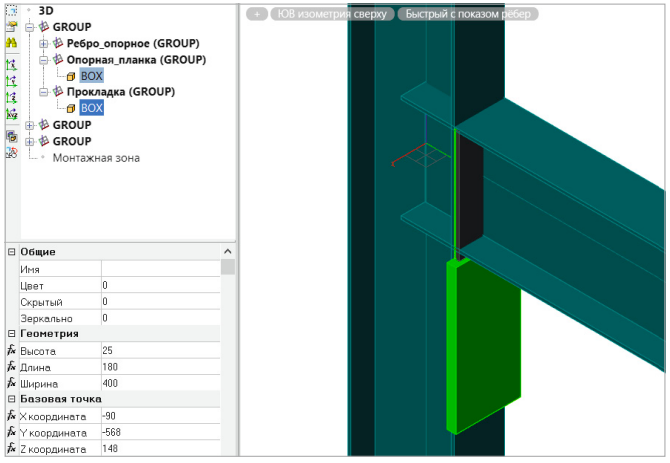
Рис. 10. Геометрия прокладки и опорной планки
Обрезка профиля металлопроката
Для подрезки балки в третьей группе создадим параллелепипед, при этом значения параметров положения и геометрии следует задать относительно геометрии маркера узла.
Затем в контекстном меню сделаем этот объект вычитаемым. Тело вычитания обрезает только геометрию балки (рис. 11).
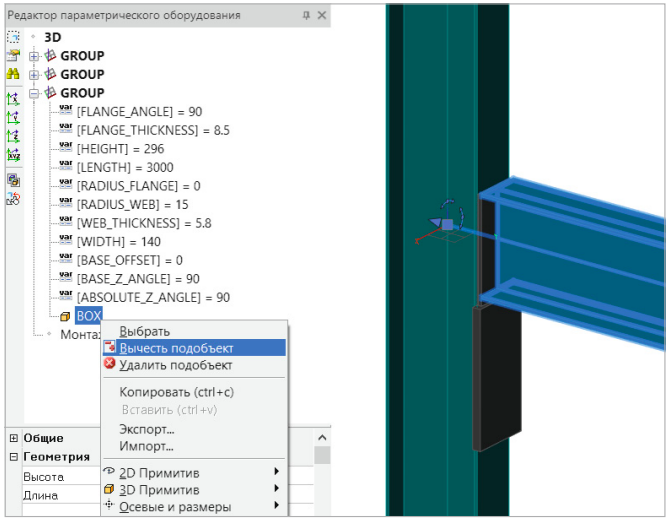
Рис. 11. Тело вычитания
Добавление болтов
Из базы данных стандартных изделий и материалов разместим в модели объект «Болт_M16_ГОСТ_Р_ИСО_4014». Данный объект выполнен комплектом, состоящим из болта, гаек и шайб. С помощью специальной команды добавим созданный объект к узлу металлопроката, следуя подсказкам командной строки, укажем объекты, точку вставки и направления осей болта. В свойствах узла добавленный болт отобразится в иерархии в качестве подчинённого элемента (рис. 12).
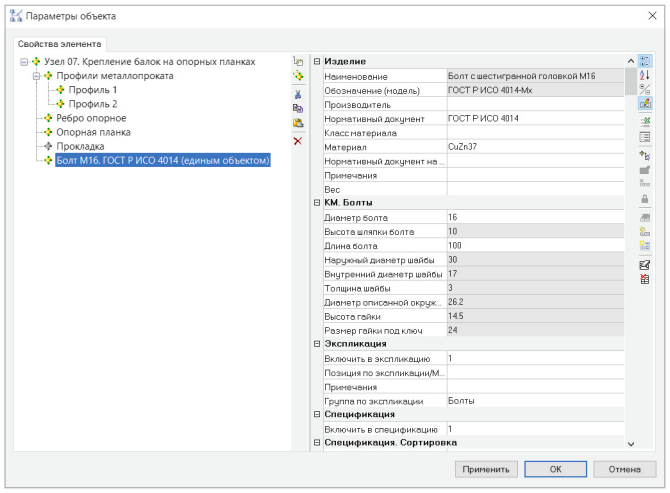
Рис. 12. Параметры болта
Для того чтобы болт находился относительно координат нашего узла, а не в мировой системе координат, курсором мыши перетащим подгруппу «Болт_М16_ГОСТ_Р_ИСО_4014» в первую группу и обнулим значения базовой точки (рис. 13).
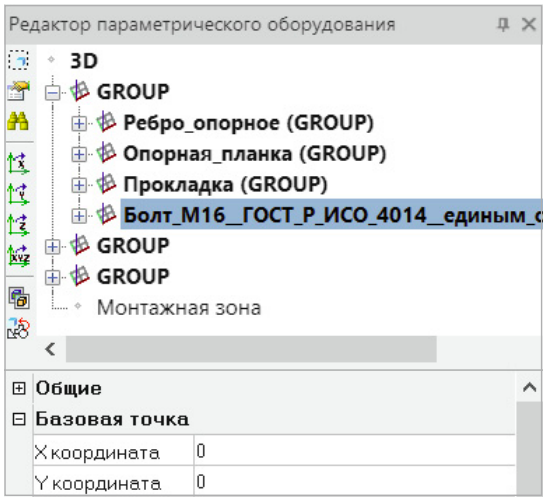
Рис. 13. Группа болтового соединения
Создание отверстий под болты
В редакторе параметрического оборудования в группе узла создадим подгруппу «Отверстия» и левой кнопкой мыши изменим иерархию в группе для того, чтобы примитивы в данной группе вычитали элементы иерархии выше, как показано на рис. 14.
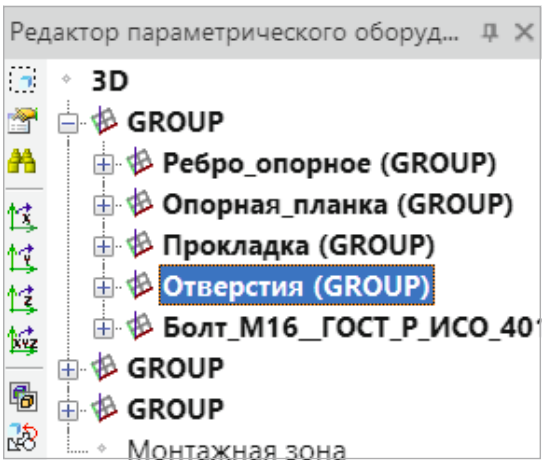
Рис. 14. Группа «Отверстия»
Группе присвоим базовое направление и внутри неё создадим прямоугольных массив с цилиндром. Для созданного примитива и массива наложим зависимости геометрии и положения, аналогично тому, как создавались металлические пластины узла.
После параметризации в контекстном меню необходимо сделать подгруппу «Отверстия» вычитаемой (рис. 15).
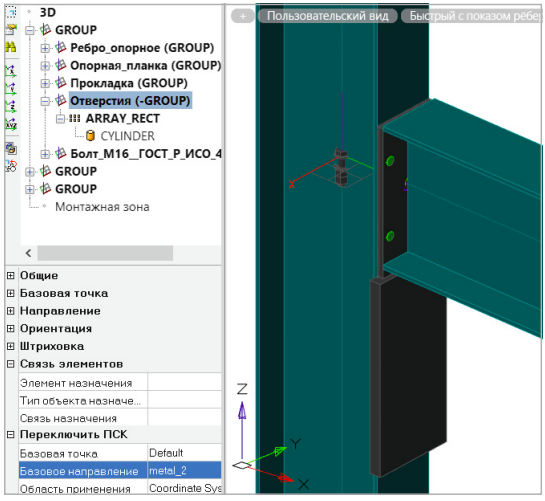
Рис. 15. Отверстия
Порядок создания отверстий после добавления болта обусловлен тем, что для параметризации геометрии и базовой точки цилиндра используются параметры болта из свойств узла.
Расположение болтов
С помощью контекстного меню создадим подгруппу «Болты» и перетащим в неё группу «Болт_М16_ГОСТ_Р_ИСО_4014». Расположим болты в направлении балки. Выставим базовое направление подгруппы «Болты» на «metal_2″.
Внутри группы «Болты» создадим прямоугольный массив и курсором мыши перетащим подгруппу «Болт_М16…». Для группы и массива наложим зависимости положения. Положение будет соответствовать местам созданных отверстий (рис. 16).
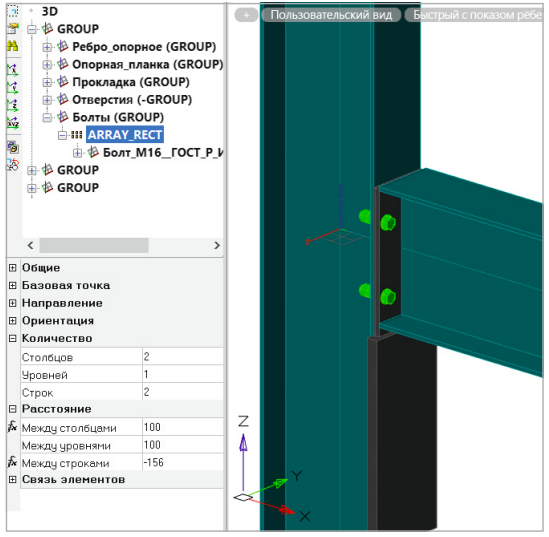
Рис. 16. Расположение болта
Итог
После окончания параметризации созданный узел сохраняется в базу данных элементов для последующего использования в проектах для разработки узловых соединений.

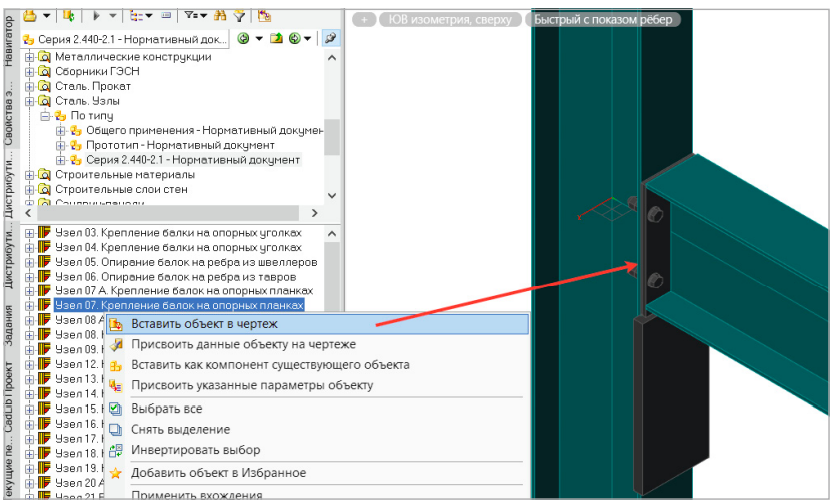
Рис. 17. Размещение узла из базы данных
Для применения созданного узла №7 «Крепление балок на опорных планках» необходимо найти его в базе данных и применить к профилям металлопроката, следуя подсказкам командной строки или контекстного меню (рис. 17).

























